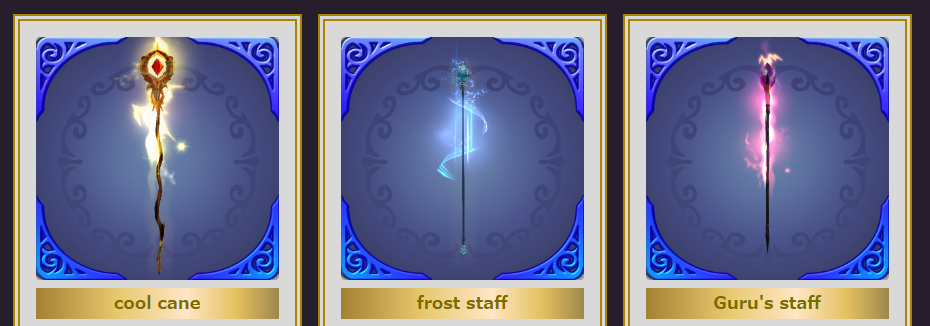UGC装備作成中
長い杖が欲しい、という事で作ってみましたUGC装備。
3Dモデルなんて作った事ないけど、イラストから3Dモデルを作ったり、色々な方法があるらしいので頑張って調べて作ってみました。
素人でも何とかなるものですよ?
3Dモデルを用意する
3Dモデルの作成方法は、また後日記事にします。
今日は作った3Dモデルを申請するまでの手順を書きます。

Blenderを使ってみる
細かい調整とかはこの際省いて必要な箇所だけ書いていきますね。
ポリゴン数の調整
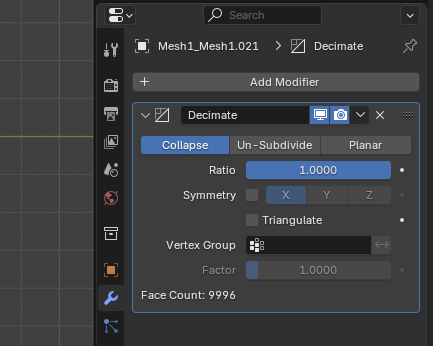
青いスパナのアイコンをクリック
【Add Modifier(編集)】→【Generate(生成)】→【Decimate(デシメート)】で上記画像の設定が表示されます。
【Face Count】ってのがポリゴン数。厳密には違うみたいだけど。
正確なポリゴン数を見たい場合は以下の通り

←赤線の箇所をクリック
上から3番目くらいにある
statisticsにチェックを入れる。
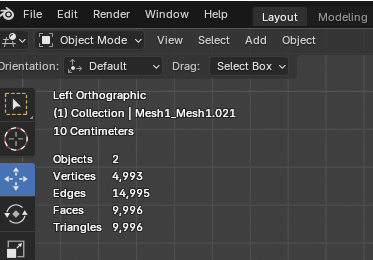
すると画面左上に
←のような図が表示される。
【Triangles】というのが正式なポリゴン数。
【Face Count】も【Triangles】も数字は変わらないので、どっち見ても良いとは思います。
そして、このポリゴン数を2000以下に減らさなければいけません。
【Decimate】の設定画面にある【Ratio】の数値を弄ります。
ポリゴン数を1/10にしたい場合は『0.1』と記入します。
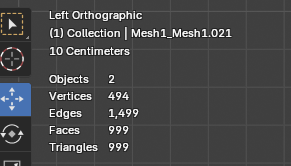
ポリゴン数9,996→999に変更されました。
サンプルモデルと合わせる
ポリゴン数を2000以下にしたらBlender形式で保存します。
そしてサンプルデータを開きます。
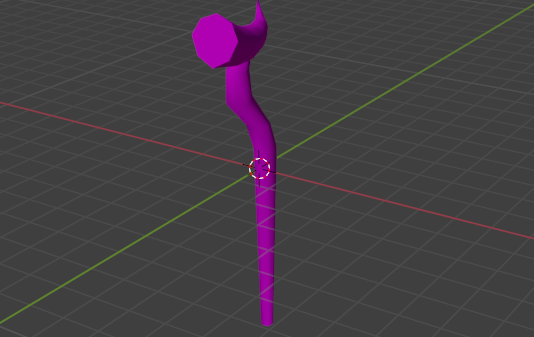
次に先ほどポリゴン数を調整した3Dデータを読み込みます。
この時【File】→【Append】でデータを読み込みます。
データは【object】フォルダの中に入っています。
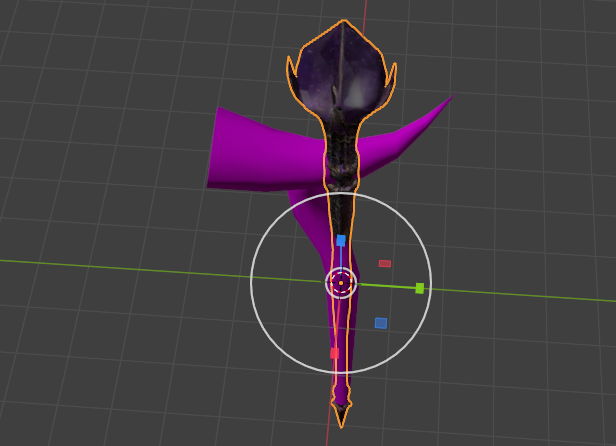
サンプルデータと重ねて大きさ等を調整します。
サンプルより少し長めの設定。
一辺の長さが20㎝以内とあるので気を付けましょう

ギリ20㎝以内に収まっている筈。
今回装備を作りたいと思った理由が長い杖が欲しいからなので、ここは譲れない。
大きさの調節が終わったら、杖のサンプルデータは削除します。
そして作成した3Dモデルを【ugc_item_root】の子に配置します。


上の画像で説明すると【hyouketu】というのが3Dデータですね。
これをドラッグ&ドロップで【ugc_item_root】に重ねればOKです。
上手くいかない場合はScenesに変えてください(下の画像参照)
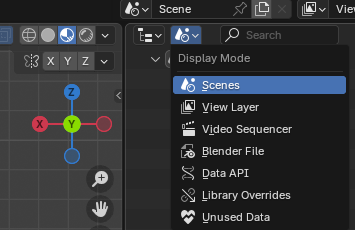
頂点カラーの追加
3Dモデルを選択した状態で、左上のモードを【Vertex Paint】モードに変更します。
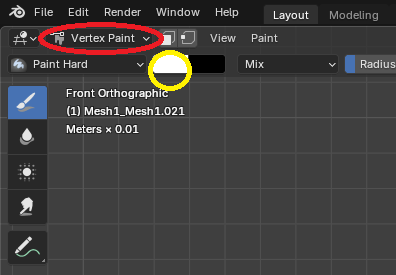
次に描画パレット(上の画像の黄色の〇で囲った白い箇所)をクリック
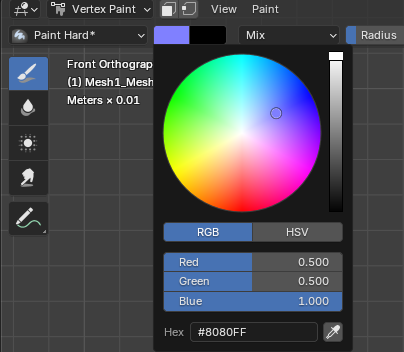
RBGの値をそれぞれ上の画像の様に入力します。
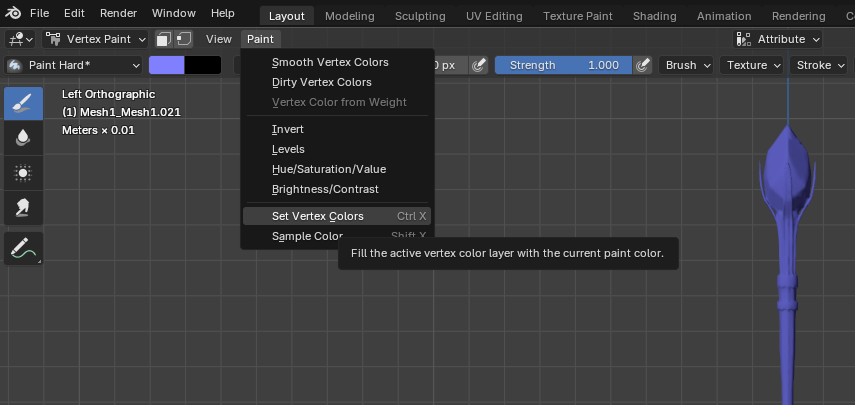
【Paint】→【Set Vertex Colors】で塗りつぶします
3Dモデルが青く塗りつぶされていれば成功です。
モードを【Object Mord】に戻しておきましょう。
データのエクスポート
【File】→【Export】→【FBX】で作成したデータを出力します。
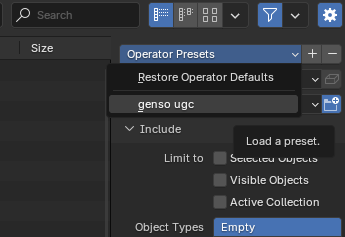
【Operator Preset】で【genso_ugc】を選択します。
無い場合はココからダウンロードしてください。
使い方なども書いてあります。
プレビュー&エフェクト等作成
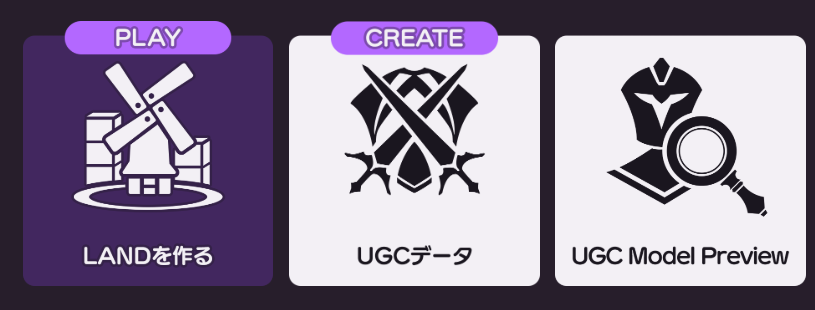
GENSO MAKERよりUGC Model Previewを開きます。
登録&申請
GENSO MAKERよりUGCデータを開きます。

すべてを表示→データ登録→UGC装備
こちらからデータを登録します。
次にUGC NFT申請をクリックして申請を行ってください。
私の時は30分くらいで申請が通りました。